
1
Technical white paper
Upgrade Microsoft® SQL
Server for HP Web Jetadmin
Table of contents
Overview 2
Versions of SQL Server Express that HP Web Jetadmin uses (after a default
installation) 2
Determine which version of SQL Server Express is installed 2
Method 1 Add/Remove Programs 2
Method 2 Error logs 3
Method 3 SQL Server Management Studio 3
Other methods 3
Why HP recommends upgrading to SQL Server 2022 Express 3
Upgrade from SQL Server 2012 SP2 Express / SQL Server 2019 Express to SQL
Server 2022 Express 4
Back up the data and HP Web Jetadmin settings 4
Method A (Upgrade) 4
Method B (Migration) 5
Method C (Migration) 6
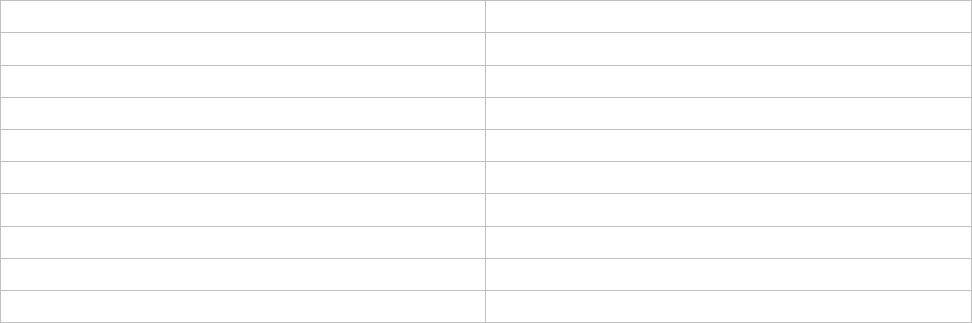
2
Overview
By default HP Web Jetadmin uses Microsoft® SQL Server 2022 Express .This white paper explains
when SQL Server 2022 Express is used and how SQL Server 2012 SP2 Express or SQL Server 2019
can be upgraded to SQL Server 2022 Express for HP Web Jetadmin.
Versions of SQL Server Express that HP Web Jetadmin uses
(after a default installation)
HP Web JetAdmin 10.5 SR4 uses SQL Server 2012 SP2 Express or SQL Server 2019 Express or
SQL Server 2022 Express depending on whether it is a new installation or an upgrade from an
older version. New installations of HP Web JetAdmin
10.5 SR4 and later use SQL Server 2022 Express. Older installations of HP Web JetAdmin or installations
that were upgraded from 10.5 SR3 and earlier to 10.5 SR4 and later can continue to use SQL Server 2012
SP2 Express or SQL Server 2019 Express.
Determine which version of SQL Server Express is installed
There are several methods to determine which version of SQL Server Express is installed.
Method 1 Add/Remove Programs
The product version is displayed in Add/Remove Programs.
The following table provides an overview of the relevant releases and product versions.
Release
Product version
SQL Server 2008 SP3 Express
10.00.5500.00
SQL Server 2008 SP2 Express
10.00.4000.00
SQL Server 2008 SP1 Express
10.00.2531.00
SQL Server 2008 Express RTM
10.00.1600.22
SQL Server 2012 SP2 Express
11.0.5058.0
SQL Server 2012 SP1 Express
11.00.3000.00
SQL Server 2012 Express RTM
11.00.2100.60
SQL Server 2019 Express
15.0.2000.5
SQL Server 2022 Express
16.0.1000.6
However, different versions of SQL Server Express might be listed in Add/Remove Programs. For
example, if Microsoft SQL Server Management Studio is installed, another method must be used to
find the product version.
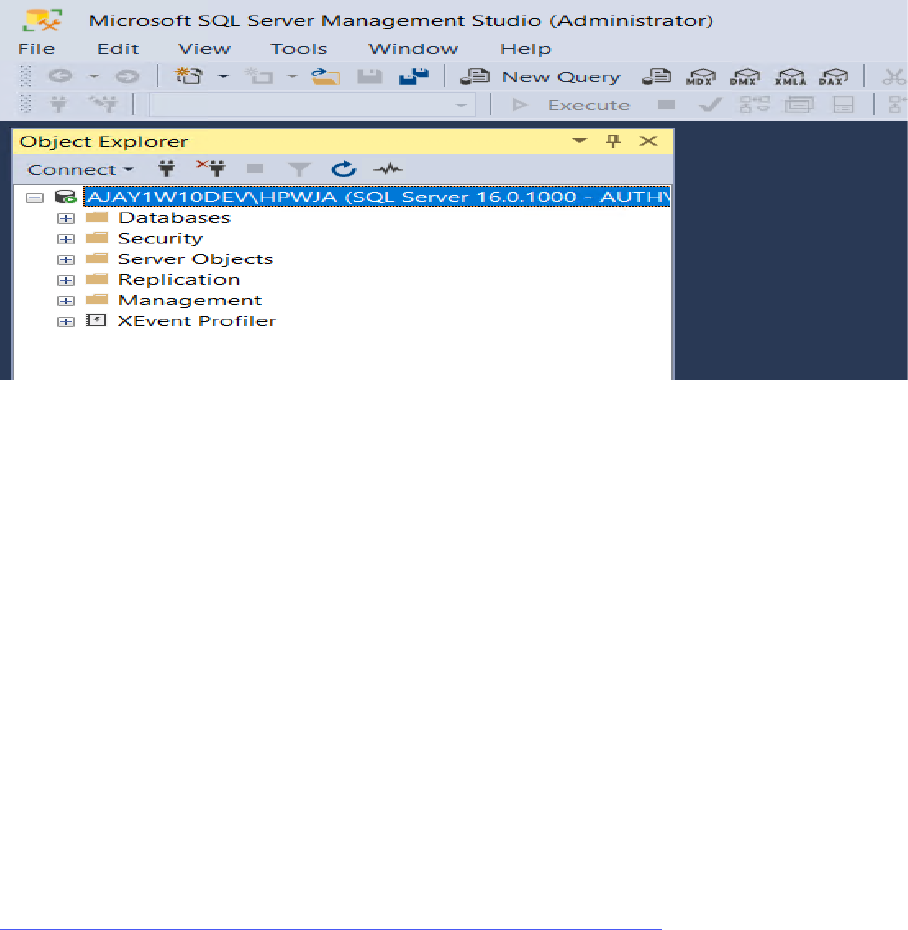
3
Method 2 Error logs
Look at the first few lines of any ERRORLOG.
n
file for the HPWJA instance. The error logs are
available in a location similar to one of the following:
• C:\Program Files\Microsoft SQL Server\MSSQL11.SQLEXPRESS\MSSQL\Log
• C:\Program Files\Microsoft SQL Server\MSSQL15.HPWJA\MSSQL\Log
• C:\Program Files\Microsoft SQL Server\MSSQL16.HPWJA\MSSQL\Log
The version is listed in the first line of all the ERRORLOG.
n
files.
Method 3 SQL Server Management Studio
If SQL Server Management Studio is installed, the product version for SQL Server Express is
displayed after connecting to the instance.
Other methods
For more information about other methods, see the Microsoft support document at
support.microsoft.com/en-us/kb/321185.
Why HP recommends upgrading to SQL Server 2022 Express
Microsoft SQL Server 2019 is no longer supported by Microsoft. Extended support is not available,
please refer to the below link. Microsoft SQL Server 2019 must be removed and upgraded to the
latest version of Microsoft SQL Server 2022 in HP Web JetAdmin 10.5 SR4.
SQL Server 2019 Mainstream End Date: Feb 28, 2025
SQL Server 2019 Extended End Date: Jan 8, 2030
https://learn.microsoft.com/en-us/lifecycle/products/sql-server-2019

4
Upgrade from SQL Server 2012 SP2 Express / SQL Server
2019 Express to SQL Server 2022 Express
Regardless of the method selected, a backup of the data and HP Web JetAdmin settings must be created. The
backup procedure for all three methods is the same.
• Method A (Upgrade)—An in-place upgrade of SQL Server Express.
•
Method B (Migration)—Uninstall SQL Server 2012 SP2 Express/SQL Server 2019 Express, install SQL
Server 2022 Express, and then
perform a restore.
• Method C (Migration—Uninstall HP Web Jetadmin and SQL Server 2012 SP2 Express/SQL
Server 2019 Express ,install HP Web JetAdmin 10.5 SR4, and then perform a restore.
Regardless of the method selected, a backup of the data and HP Web Jetadmin settings must be
created. The backup procedure for all three methods is the same.
Back up the data and HP Web Jetadmin settings
1. Stop the HP Web Jetadmin service.
2. Open a command prompt with administrative rights, and go to the following directory:
C:\Program Files\HP Inc\Web Jetadmin 10\WJABackupRestore
3. Run the backup.bat file.
4. Copy the *.dat file and Settings directory that were created in the WJABackupRestore directory
to a different location.
The *.dat file contains a backup of the database. The Settings directory contains all the settings
for HP Web Jetadmin.
Method A (Upgrade)
The upgrade can be started only after a backup is created and SQL Server 2022 Express are
downloaded.
To download SQL Server 2022 Express, go to the following website
https://www.microsoft.com/en-us/download/details.aspx?id=104781
1. Stop the HP Web Jetadmin service.
2. To upgrade SQL Server 2012 SP2 Express /SQL Server 2019 Express to SQL Server 2022
Express, launch the installer for SQL Server 2022 Express and then follow the wizard.
3. Select the Upgrade from a previous version of SQL Server option under the Installation
option. The
Upgrade to SQL Server 2022 wizard starts.
4. Follow the wizard. On the Select Instance screen, make sure that the instance to upgrade is
HPWJA.
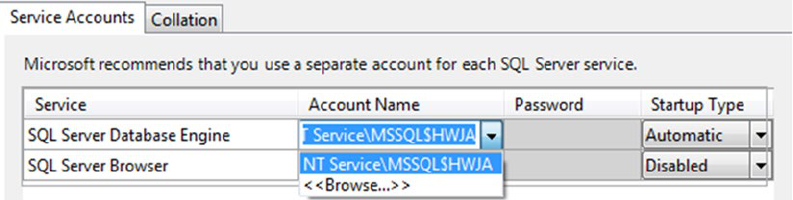
5
5. Complete the upgrade.
6. To increase the size of the database, open a command prompt with administrative rights, and
go to the following directory:
C:\Program Files\HP Inc\Web Jetadmin 10\WJABackupRestore
7. If a custom database name is used, edit the resize.bat file.
8. Run the resize.bat file.
9. Restart the HP Web Jetadmin service, and verify that HP Web Jetadmin is working.
Method B (Migration)
1. Verify that a backup has been created.
2. Stop the HPWJA and SQL Server (HPWJA) services.
3. Go to Control Panel > Programs and Features.
4. Right-click Microsoft SQL Server 2012 (64-bit)/Microsoft SQL Server 2019 (64-bit), and then
select
Uninstall.
5. In the Uninstall wizard, remove the HPWJA instance.
6. On the Select Features screen, select all the features to be removed.
7. Launch the installer for SQL Server 2022 Express.
8. Select the New SQL Server stand-alone installation or add features to an existing installation
option.
9. Follow the wizard. On the Feature Selection screen, clear the SQL Server Replication option.
10. On the Instance Configuration screen, change the named instance and Instance ID to HPWJA.
11. On the Server Configuration screen, use the following steps to change the Account Name for
the SQL Server Database Engine to
NT Authority\Network Service:
a. Click the down arrow next to the Account Name box, and then select <<Browse…>>.
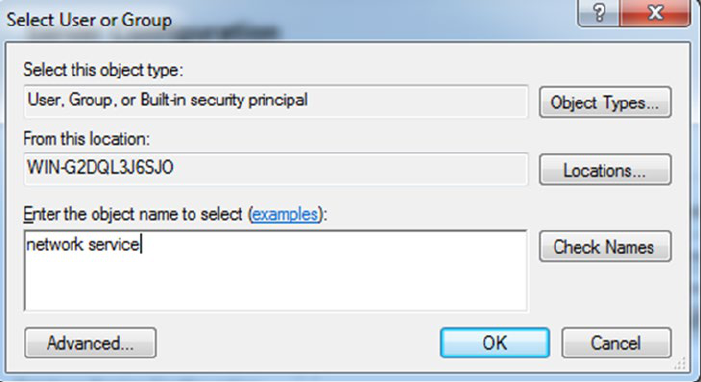
6
b. On the Select User or Group screen, enter network service, click Check Names, and then click
OK.
c. On the Server Configuration screen, click Next.
12. On the Database Engine Configuration screen, verify that Windows Authentication mode is
selected.
13. When the installation is complete, close the wizard.
14. Open a command prompt with administrative rights, and go to the following directory:
C:\Program Files\HP Inc\Web Jetadmin 10\WJABackupRestore
15. If the *.dat file and the Settings directory were moved to a different location, copy them to the
WJABackupRestore directory.
16. Run the restore.bat file (Before, verify that HPWJA services is stopped &take restore.bat
from 10.5 SR2 or later).
17. Run the resize.bat file from the command prompt that is still open
(Take resize.bat from 10.5 SR2 or
Later).
18. Restart the HP Web Jetadmin service and verify that HP Web Jetadmin is working.
Method C (Migration)
NOTE: Backup should be taken before uninstall. For more information, see Back up the data and HP
Web JetAdmin settings on page 4.
1. Go to Control Panel > Programs and Features.
2. To uninstall HP Web Jetadmin:
a. Right-click HP Web Jetadmin 10.5 SR3 or Old , and then select Change. The InstallShield
Wizard starts.
b. Click Next.
7
c. On the Program Maintenance window, select the Remove option, and then click Next.
d. Follow the wizard to complete the uninstallation of HP Web Jetadmin.
e. To uninstall SQL Server 2012/ SQL Server 2019
f. Right-click Microsoft SQL Server 2012 (64 bit) / Microsoft SQL Server 2019 (64 bit),
and then select
Uninstall/Change. The SQL Server 2012 / SQL Server 2019 wizard
starts.
g. Click Remove. The Remove SQL Server 2012 / SQL Server 2019 wizard starts.
h. On the Select Instance screen, select the HPWJA instance, and then click Next.
i. On the Select Features screen, select Database Engine Services and SQL Client
Connectivity SDK (if not used by other instances), and then click Next.
j. Follow the wizard to complete the uninstallation of SQL Server 2012.
3. Install HP Web Jetadmin 10.5 SR4 or later.
4. Copy the Settings directory and HPWJA_DB_BACKUP.dat file to the following directory:
C:\Program Files\HP Inc\Web Jetadmin 10\WJABackupRestore
5. Open a command prompt with administrative rights, and go to the following directory:
C:\Program Files\HP Inc\Web Jetadmin 10\WJABackupRestore
6. Run the restore.bat file.
7. Run the resize.bat file from the command prompt that is still open.
8. Restart the HP Web Jetadmin service, and verify that HP Web Jetadmin is working.
NOTE : To upgrade only SQL Server Express on an installation of HP Web Jetadmin 10.5 SR1
and earlier, Method C can be used with some additional modifications. Executing step 7
(restore the database with the restore.bat file) will not work without the following additional
steps:
NOTE: HP has not extensively tested the following additional steps and does not support
these steps.
a. Install HP Web Jetadmin 10.5 SR2 or later on another system.
b. Copy the restore.bat, resize.bat, and backup.bat files from the 10.5 SR2 or later
installations to the pre-10.5 SR2 installation.
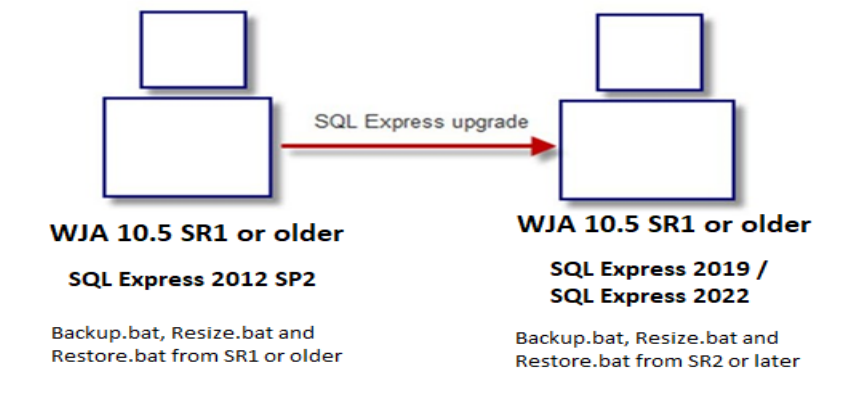
8
REASON: SQL Server 2019 & SQL Server 2022 has a different file location and different SQL
commands. The backup.bat, resize.bat, and restore.bat files from 10.5 SR2 or later have the
backup, resize and restore commands for SQL Server 2012 Express and the backup, resize, and
restore commands for SQL Server 2019/ SQL Server 2022 Express. The 10.5 SR2 or later
restore.bat file detects the installed SQL version and uses the appropriate backup and restore
commands.
The pre-10.5 SR2 restore.bat, resize.bat and backup.bat files can only restore, resize and back up a
SQL Server 2012 database, not a SQL Server 2019 / SQL Server 2022 database, as shown in the
following graphic.

hp.com/go/getconnected
Current HP driver, support, and security alerts
delivered directly to your desktop
© Copyright 2020 HP Inc. The information contained herein is sub
ject to change without notice. The only warranties for HP products and services
are set forth in the express warranty statements accompanying such products and services. Nothing herein should be construed
as constituting an
additional warranty. HP shall no
t be liable for technical or editorial errors or omissions contained herein.
pdf_6634495_en
-US-1, Rev. 6, May 2023
