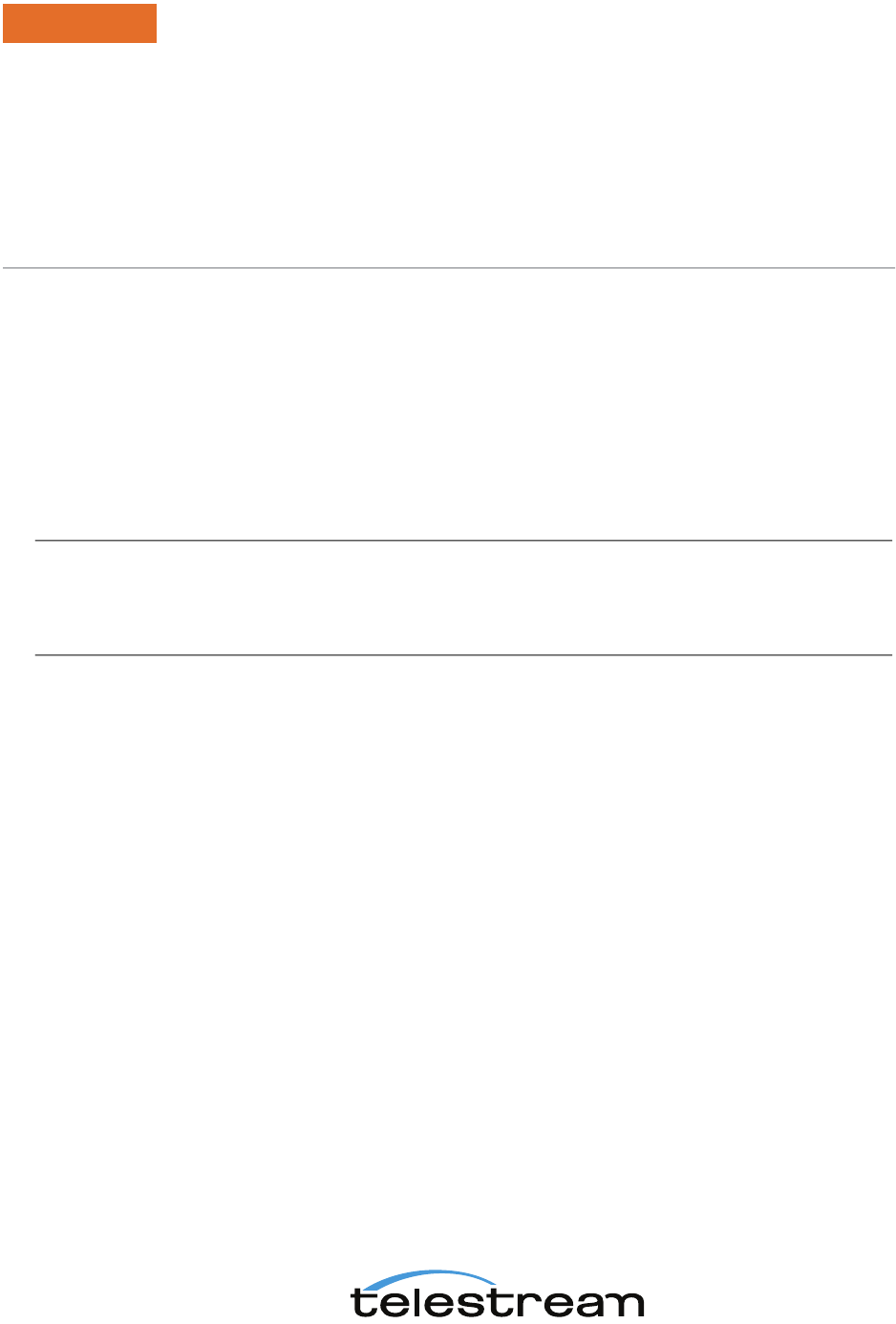
App Note
Vantage
Planning and Setting Up
Your Vantage® Database
V
Note: This guide is written for video professionals who are familiar with using Vantage. To
implement applications in Vantage, you should know how to create workflows and submit jobs. If
you aren’t familiar with Vantage, we suggest that you review the Vantage User’s Guide and Vantage
Domain Management Guide as needed.
Overview 2
Supported Databases, Operating Systems, and Servers 2
Database Server Requirements for SQL Standard 4
Selecting SQL Express or SQL Standard 6
Vantage Guidelines for SQL 2019 Express 6
Guidelines for an Array Installation with SQL Standard 7
Other Database Configurations 8
Improving Uptime with Mirroring or Availability Groups 9
Setting Up a Vantage Array Database 10
Installing the Vantage Domain Database 15
Moving the Vantage Domain Database to Another Database 16
Installing the Vantage Domain Database 20
Copyright and Trademark Notice 22
This App Note
applies to
Vantage
Version 8.1
January 2022 Copyright © 2022 Telestream, LLC 316500
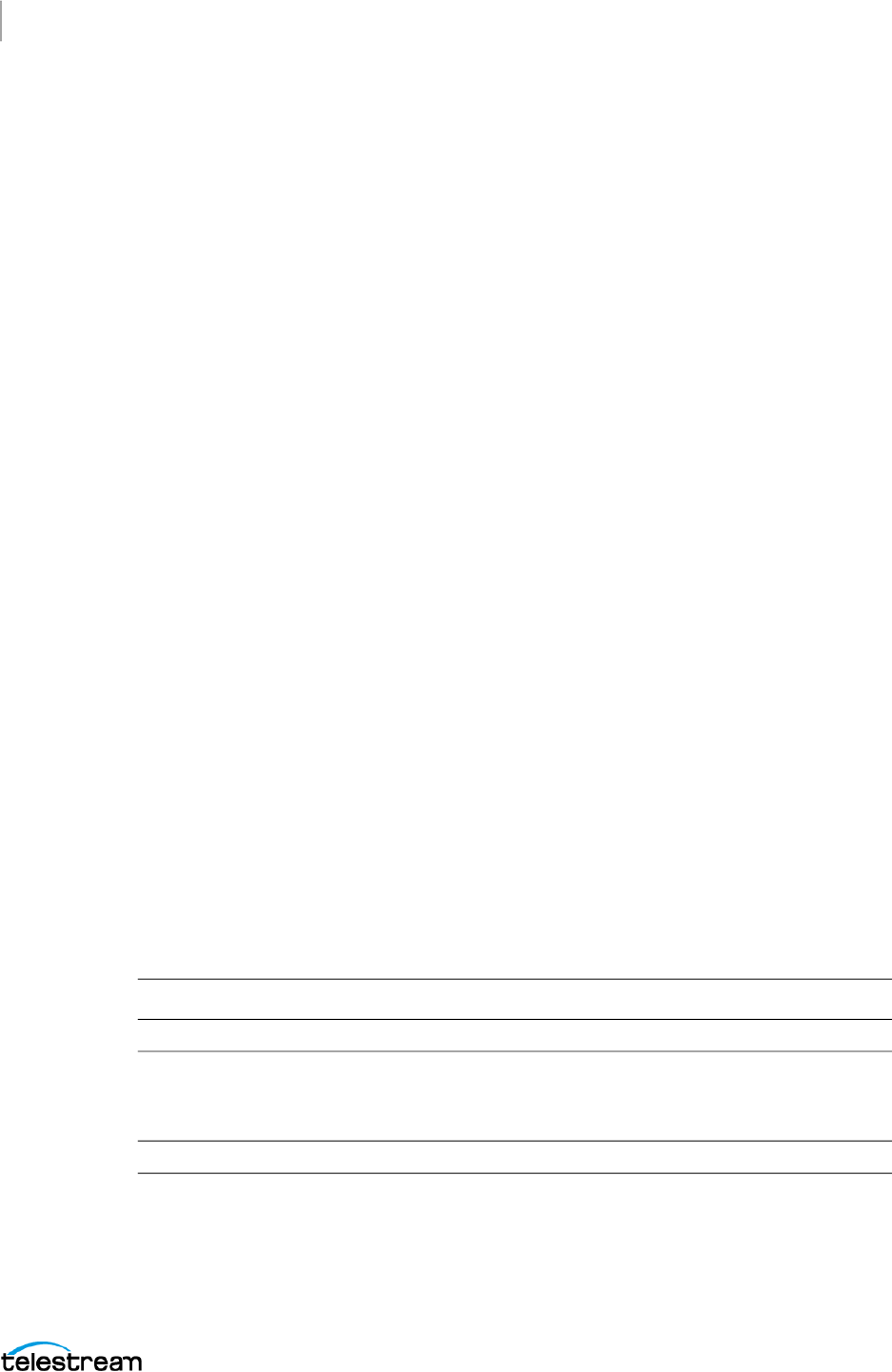
Overview
2
Vantage
Overview
This application note explains when to put the database on a separate server from the
Vantage services, when to move up to SQL Server Standard, and also discusses other
database configurations including database mirroring.
When performing a Vantage installation if no other Microsoft SQL database version is
already installed, Vantage automatically installs Microsoft SQL 2019 Express for the
Vantage domain database, which contains Vantage workflows, job history, catalogs,
and associated components. If you are upgrading Vantage from a previous version with
an older Microsoft SQL database, Vantage attaches to the existing SQL database and
updates the domain database contents.
To ensure the best performance when installing a Vantage array, install the Vantage MS
SQL database on a separate server from the Vantage services and client applications.
Additionally, your Vantage array may contain sufficient data to warrant installing MS
SQL Server Standard instead of Express. For additional data protection, you may want
to install a mirrored database or Basic Availability Groups.
Supported Databases, Operating Systems, and
Servers
Vantage is supported on the following database systems:
• Microsoft SQL Server 2012 Express, Standard, or Enterprise
• Microsoft SQL Server 2014 Express, Standard, or Enterprise
• Microsoft SQL Server 2016 Express, Standard, or Enterprise
• Microsoft SQL Server 2019 Express, Standard, or Enterprise
The MS SQL Server should be installed and operated only on the following operating
systems (64-bit recommended for performance):
• Windows Server 2016 Standard or Data Center Edition
• Windows Server 2019 Standard or Data Center Edition
Note: Microsoft SQL Server 2019 will not install on Windows Server 2012.
Note: SQL database tools must not be used to move a Vantage domain database of
one version to a later version of Vantage. To upgrade Vantage, only use Vantage
installers or the Vantage Database Deployment Utility.
Note: Depending on the security requirements of your organization's IT department,
the default login/password (sa/vantage12!) used by the SQL and Vantage Database
installer may be insufficient. In such cases, Telestream recommends using the SQL
installer, which allows for specification of custom user/password, then installing the
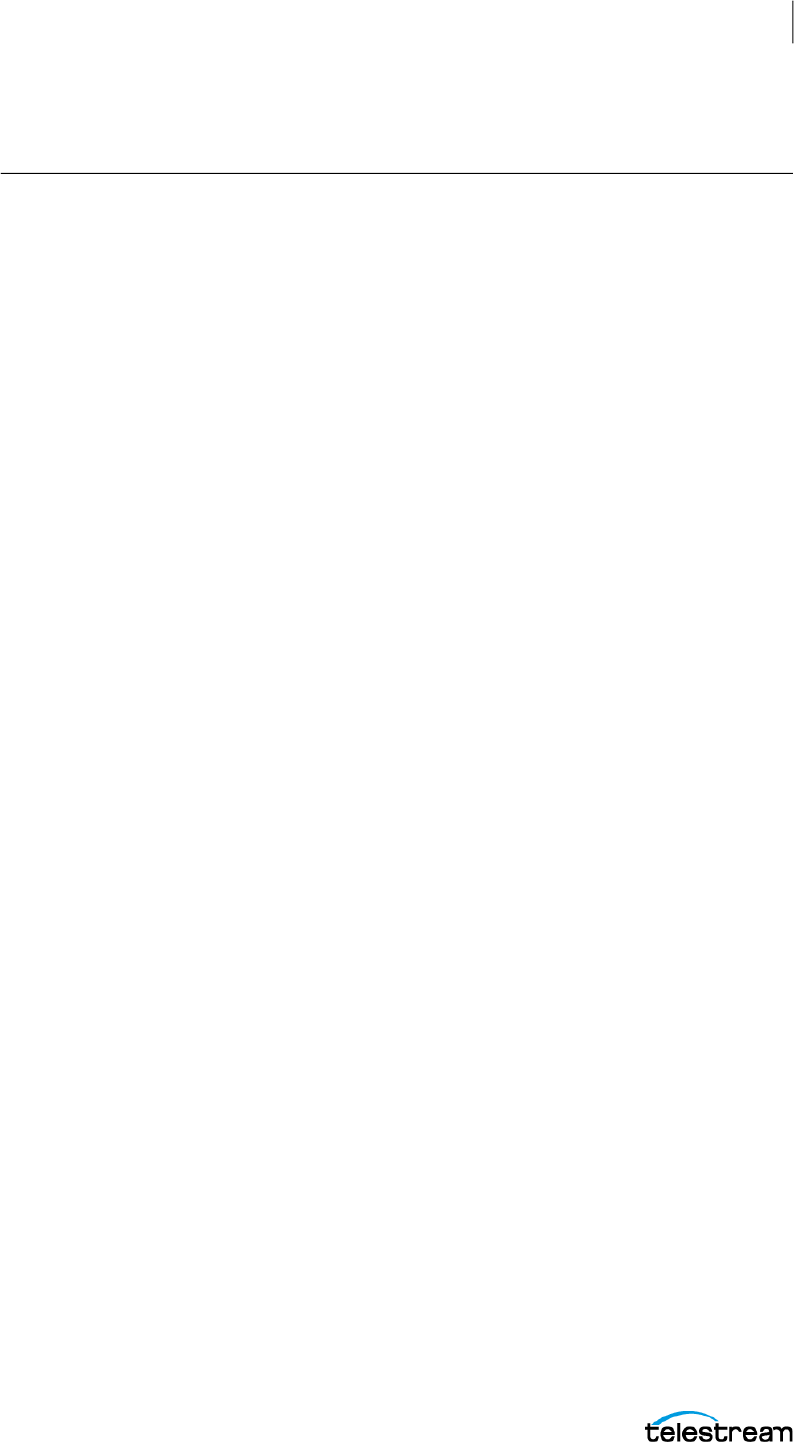
Supported Databases, Operating Systems, and Servers
3
Vantage
Vantage Domain Database with the Database Deployment Utility and providing your
custom user/password as specified.
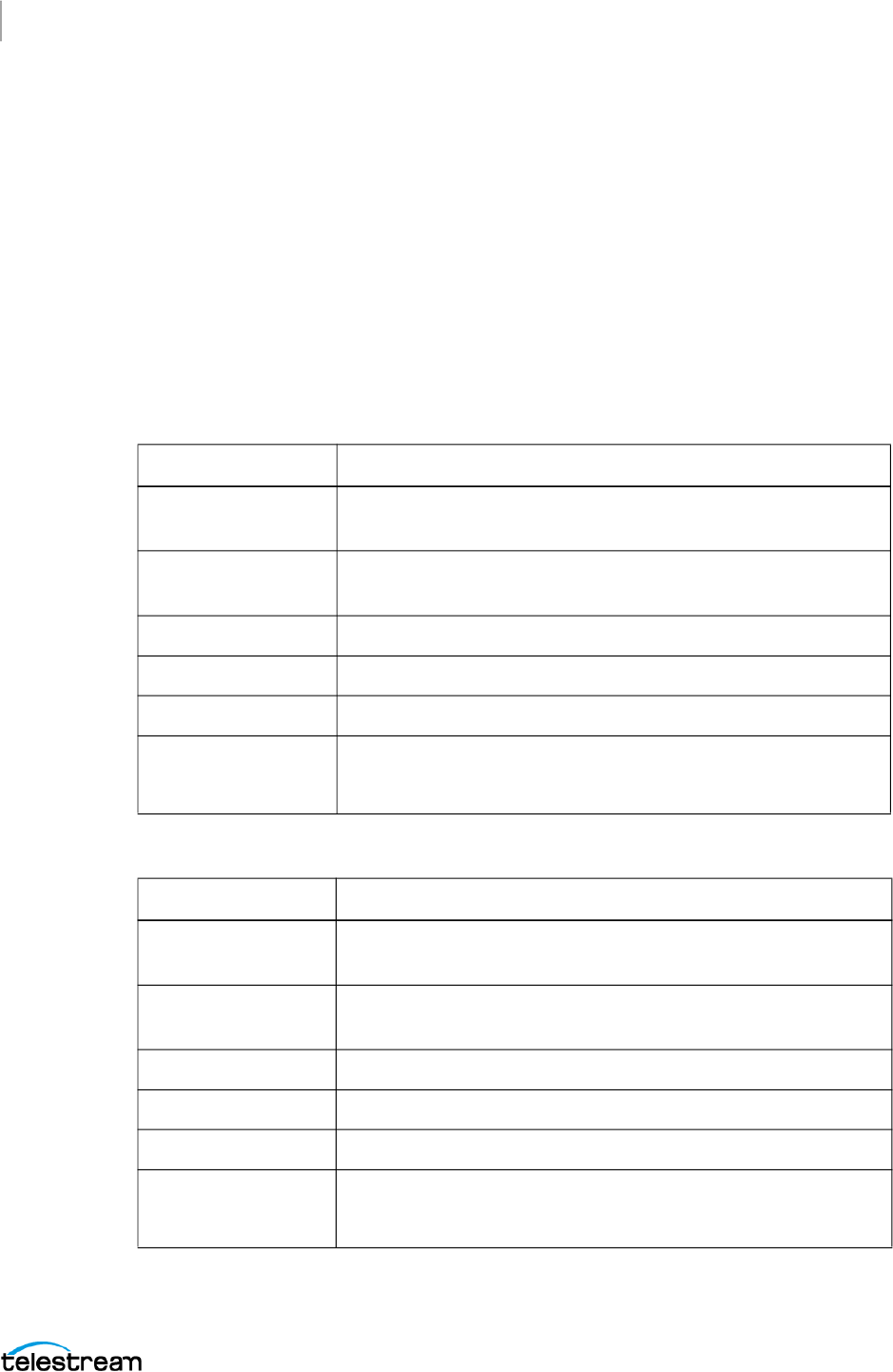
Database Server Requirements for SQL Standard
4
Vantage
Database Server Requirements for SQL Standard
These following recommendations apply only to Vantage domains utilizing Microsoft
SQL Standard. To determine which version of SQL to use, please refer to the
Selecting
SQL Express or SQL Standard.
Telestream recommends using “per core” SQL Standard licensing. In this licensing
scenario, all physical cores on the server (or virtual machine) must be licensed. Please
contact your IT department or Microsoft for more information about SQL Standard
licensing options.
Telestream recommends the following hardware for dedicated database servers.
This table provides SQL Standard: 4-core server minimum recommendations.
This table provides SQL Standard: 8-core server minimum recommendations.
Component Specification
CPU 64-bit, 4 physical cores, 8 MB cache, 3.0 GHz or greater. For
example, Intel E3-1230 v2.
RAM 16 GB DDR minimum required, 32 GB or more recommended
for high job volumes; 1600 MHz recommended
OS/Software HDD RAID-1, 2 drive volume, minimum 7200 RPM, SSD preferred
Database HDD RAID-5, 3 drive volume, minimum 250 GB per drive, 7200 RPM
Network Dual 1 GbE or greater NICs
Operating System Windows Server 2012 R2, 2016, or 2019
Note: SQL 2016 works on Server 2012, but SQL 2019 does not.
Component Specification
CPU 64-bit, 8 physical core processors, 2.0 GHz or greater. For
example, Intel ES-2640 v2.
RAM 24 GB DDR minimum required, 32 GB or more recommended
for high job volumes; 1600 MHz recommended
OS/Software HDD RAID-1, 2 drive volume, minimum 7200 RPM, SSD preferred
Database HDD RAID-5, 3 drive volume, minimum 250 GB per drive, 7200 RPM
Network Dual 1 GbE or greater NICs
Operating System Windows Server 2012 R2, 2016, or 2019
Note: SQL 2016 works on Server 2012, but SQL 2019 does not.
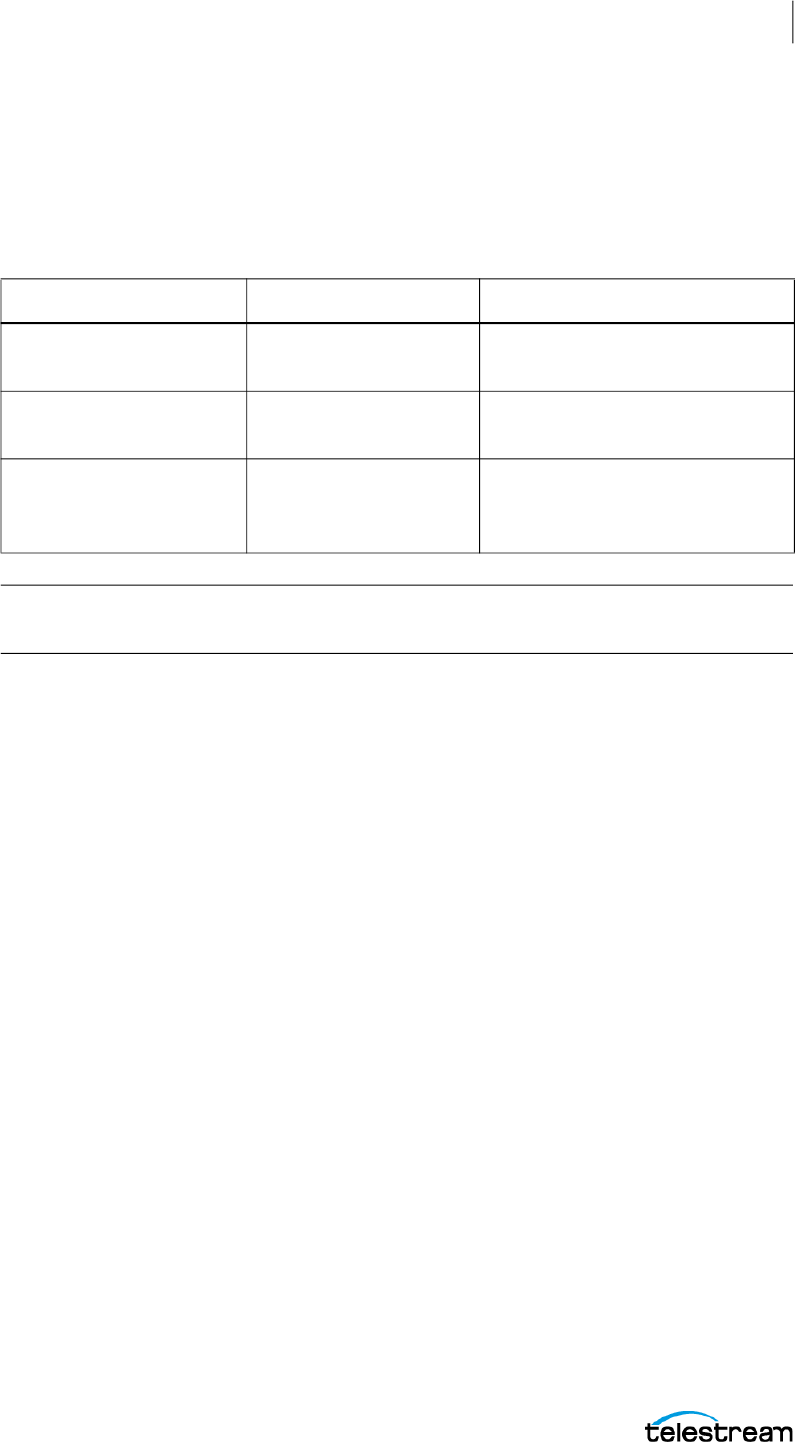
Database Server Requirements for SQL Standard
5
Vantage
When choosing your database server, the primary consideration is how many clients
will access job status views simultaneously. Real-time job status views are the largest
consumer of database CPU resources.
This table guides you in selecting a server and determining which software to host on
it, based on your client requirements.
Note: These recommendations ensure sufficient CPU headroom for activities such as
Workflow Portal operation, running large arrays, deleting jobs, etc.
Job Status View Clients Database Server Notes
1 or 2 clients 4-core server IIS and the Workflow Designer
may run on the DB server.
3-8 clients 4-core server IIS and Workflow Designer must
run on a separate server.
More than 8 clients 8-core server (or more) Contact Telestream for guidance
if you plan to have more than 20
clients.
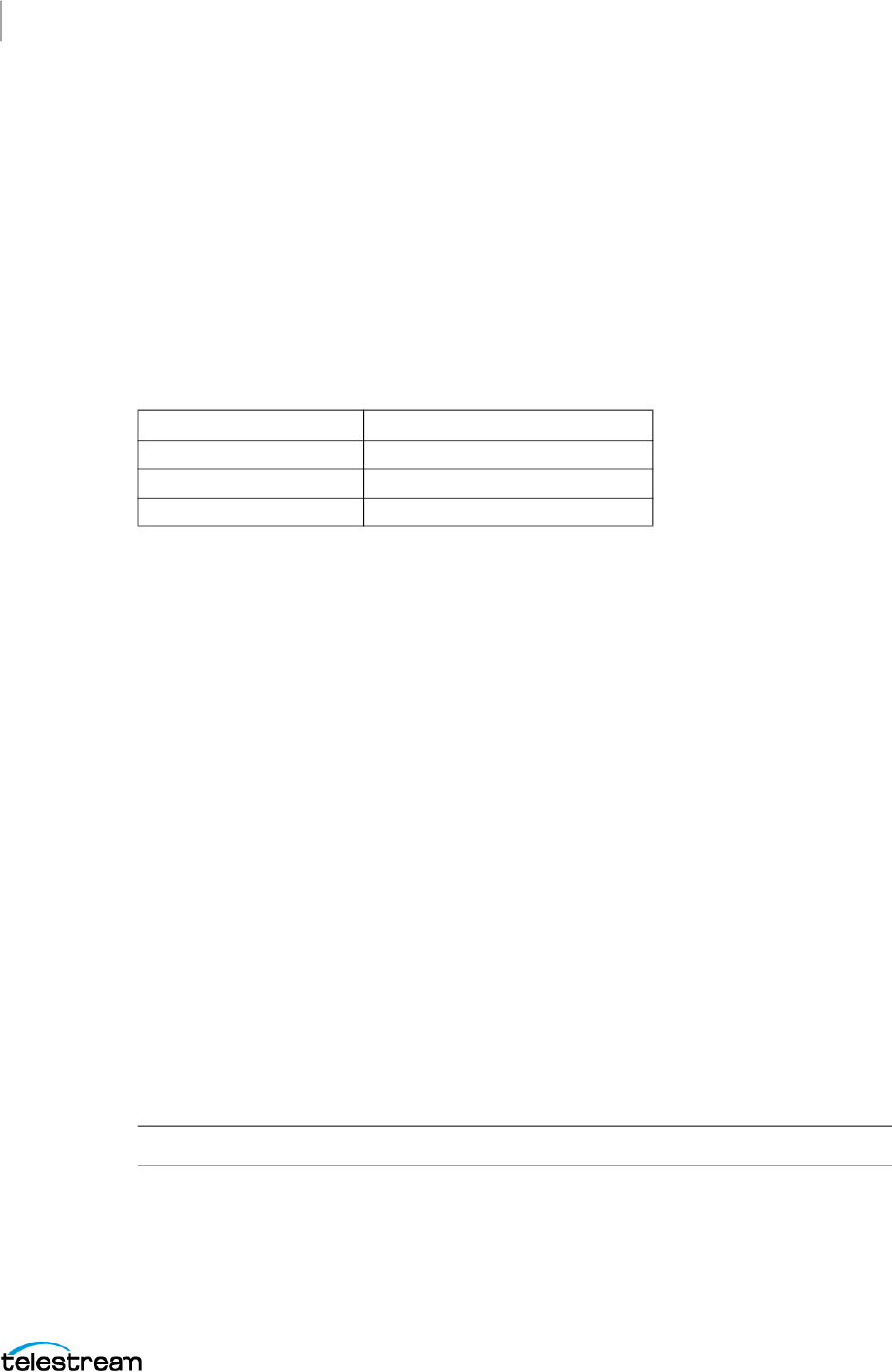
Database Server Requirements for SQL Standard
6
Vantage
Selecting SQL Express or SQL Standard
The decision about whether to use SQL Standard or Express depends on your planned
maximum database size and the expected average volume of database traffic. These
topics provide information to help you choose which database to use:
■ Comparing SQL Express and SQL Standard
■ Vantage Guidelines for SQL 2019 Express
Comparing SQL Express and SQL Standard
SQL Express and SQL Standard database limitations are compared in this table:
Microsoft offers additional information about SQL Server capabilities and limitations at:
http://msdn.microsoft.com/en-us/library/cc645993.
Vantage ships with SQL 2019 Express, which is suitable for single-node installations or
array installations up to four servers. For very large installations, SQL Standard may be
required.
Vantage Guidelines for SQL 2019 Express
Vantage installs SQL 2019 Express, which allows up to 10 GB of database storage. Due
to this storage limitation, SQL Express is not suitable for every Vantage domain.
The following guidelines indicate the maximums for using Vantage with SQL 2019
Express:
• Transcoding: SQL 2019 Express can support up to 15,000 Vantage jobs in the
database at a time. Note: This assumes that each job contains 10 actions. More actions
in a job require more storage, allowing fewer jobs.
• TrafficManager: SQL 2019 Express can support up to 1,500 TrafficManager
commercials in inventory at a time.
• Vantage array: Up to four Vantage servers can simultaneously connect to SQL
2019 Express as part of a Vantage array. This includes any redundant or backup
machines.
Note: Microsoft SQL Server 2019 will not install on Windows Server 2012.
Database Shutoff Feature for SQL Express
If a Vantage single-node or array installation using SQL Express nears the SQL Express
database size limit, Vantage stops accepting jobs. Attempts to submit jobs manually
SQL 2014/16/19 Express SQL 2014/16/19 Standard
Max. Cores: 4 Max. Cores: 16/24/24
Max. DB RAM: 1 GB Max. DB RAM: 64/128/128 GB
Database Size: 10 GB Max. Database Size: 524 PB
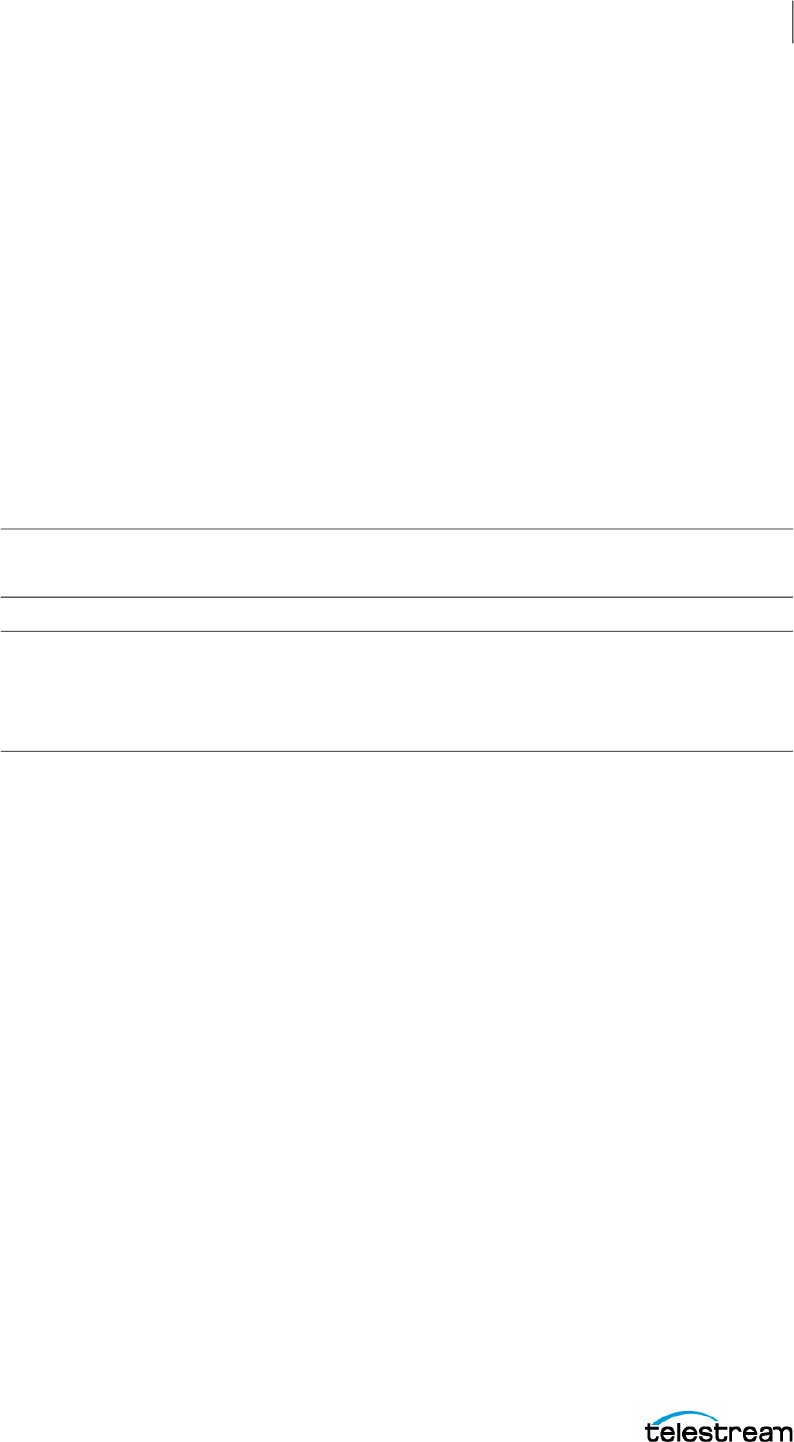
Database Server Requirements for SQL Standard
7
Vantage
launches a warning dialog indicating that the database is at or near capacity. To release
space in the database, see the procedure in the Managing a Vantage Domain chapter:
Shrinking a Full Database in the Vantage Domain Management Guide.
Guidelines for an Array Installation with SQL Standard
For high traffic installations, Vantage performance improves when you use SQL
Standard and separate the database from other services such as Vantage services. The
following guidelines provide increasing levels of performance improvement:
• Always place SQL Standard and the database on a dedicated server, separate from
Vantage services, the Vantage store, and the input and output files. This approach
provides the largest increase in performance.
• Place the Vantage database files on a dedicated physical drive or RAID array,
separate from the operating system.
Note:
Installing a Vantage domain database on a separate server does not require an
extra Vantage license for that server.
Note: Operating System support presented here is current at the time of publication.
However, updates to supported Operating Systems may occur. Verify that the server
on which you plan to install Vantage meets the platform requirements, as specified at
telestream.net/vantage/tech-specs.htm.
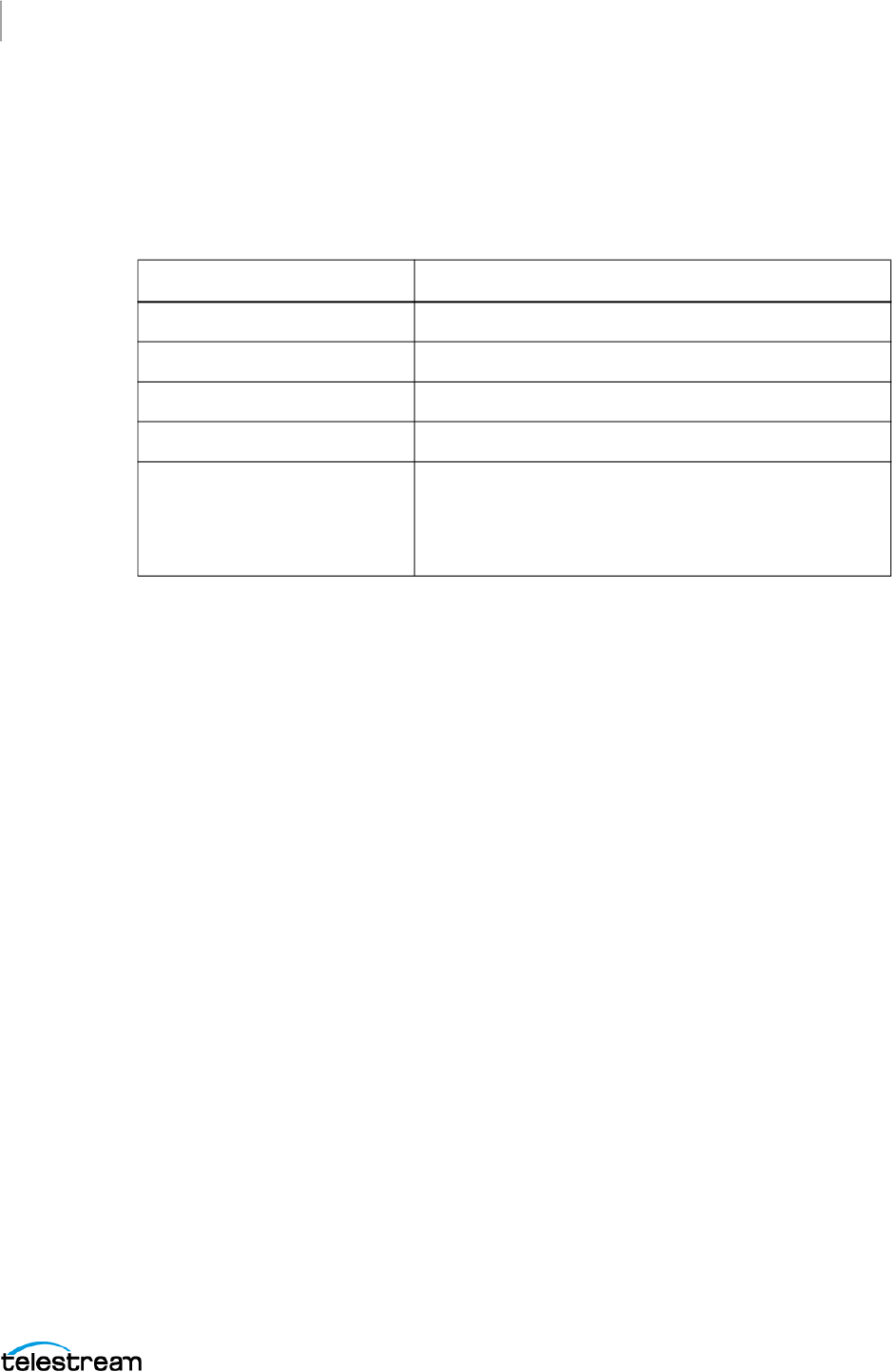
Database Server Requirements for SQL Standard
8
Vantage
To improve database availability, see Improving Uptime with Mirroring or Availability
Groups.
Recommendations for Large Arrays
For arrays containing 10 or more nodes, consider these additional recommendations: .
Other Database Configurations
Vantage systems can work with other special database configurations:
• For a fully redundant system, you can use SQL Standard with Basic Availability
Groups or with Mirroring. This requires professional services from Telestream with
servers and licenses for two SQL Standard databases plus a third server running the
free SQL Express.
• Large volume systems can use SQL Enterprise.
• You can use SQL with Clustering.
Feature Recommendation
Server memory for DB < 32 GB 64 GB
Server memory for DB > 32 GB 128 GB
Cores 16 cores minimum, 24 cores recommended.
Partitioning Create a dedicated partition for SQL Server data.
SSD or hard drives SSDs may provide better performance but only in
cases of high I/O. Use SQL to monitor I/O wait times
and PERFMON to measure average disk I/O latency.
Latency should be less than 0.020 seconds (20 ms).
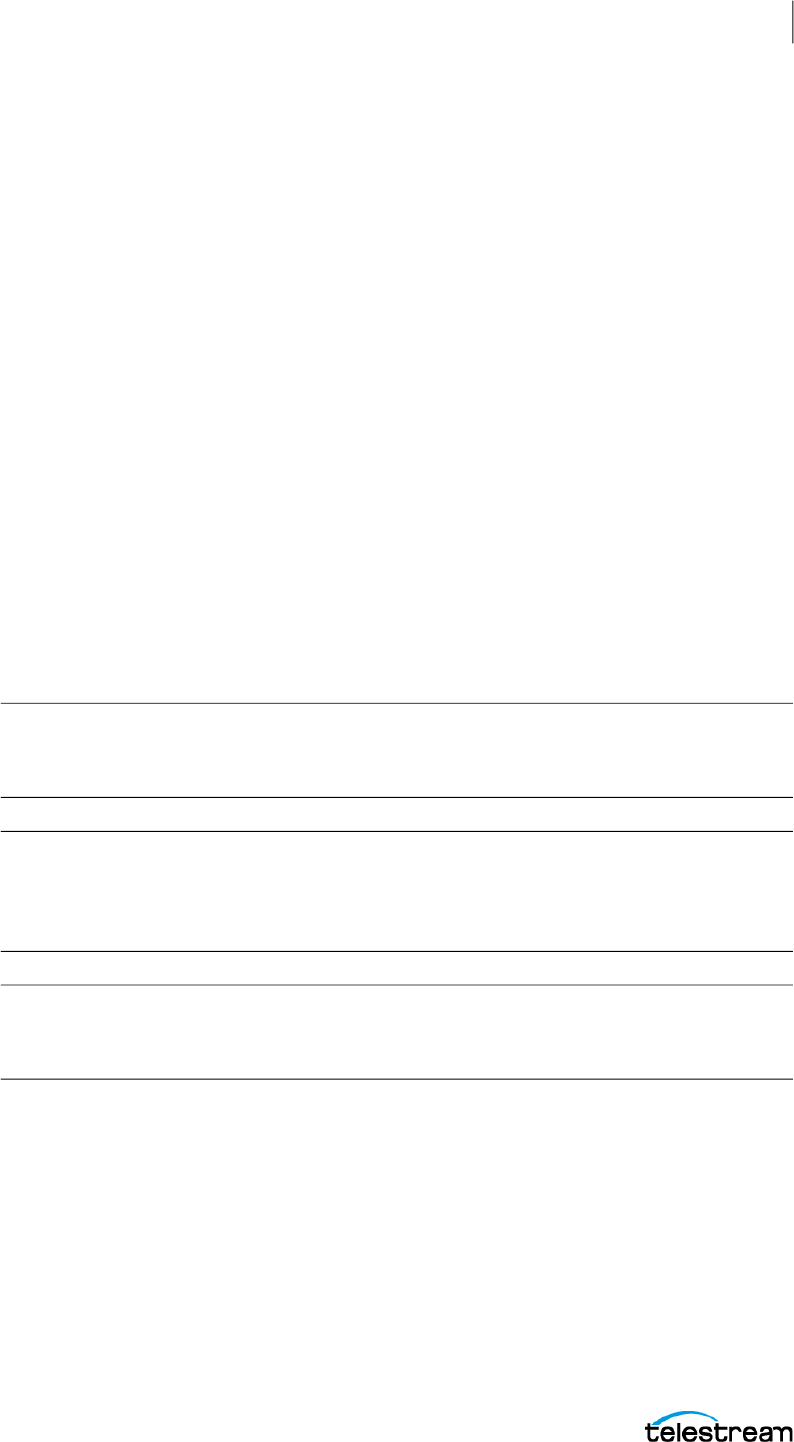
Database Server Requirements for SQL Standard
9
Vantage
Improving Uptime with Mirroring or Availability Groups
SQL Server Availability Groups or database mirroring can prevent Vantage domain
interruption if a single database server fails. Telestream supports mirroring for SQL
Standard 2012 and SQL Standard 2014 and Basic Availability Groups for SQL Standard
2016 and SQL Standard 2019. SQL Enterprise with Clustering may also be used for high
availability.
A mirrored database requires the following physical servers:
• A dedicated server to host the principal database
• A dedicated server (of similar capability to the principal database server) to host the
mirror database
• An optional dedicated server to host the witness server
The witness database is a lightweight service which can run effectively on a low-end
server, but cannot be installed on a database server.
Basic Availability Groups require:
• A dedicated server to host the primary replica database
• A dedicated server (of similar capacity) to host the secondary replica database
• A reliable witness file share server.
Note: This guide does not provide instructions for installing or implementing a
mirrored database or Availability Groups. Consult your database administrator or
contact your Telestream representative regarding installation service options.
Note: Telestream strongly recommends using a dedicated server for the witness
server to ensure uninterrupted operation in case of a database failover. If the witness
server function is placed on a server with Vantage services, transcoding can consume
too many resources and prevent timely database switchover.
Note: If a mirrored database fails over, the domain change is not reflected in Vantage
client program title bars, which still show the original domain name. Users can correct
this by using File > Change Vantage Domain in the clients to select the new domain.
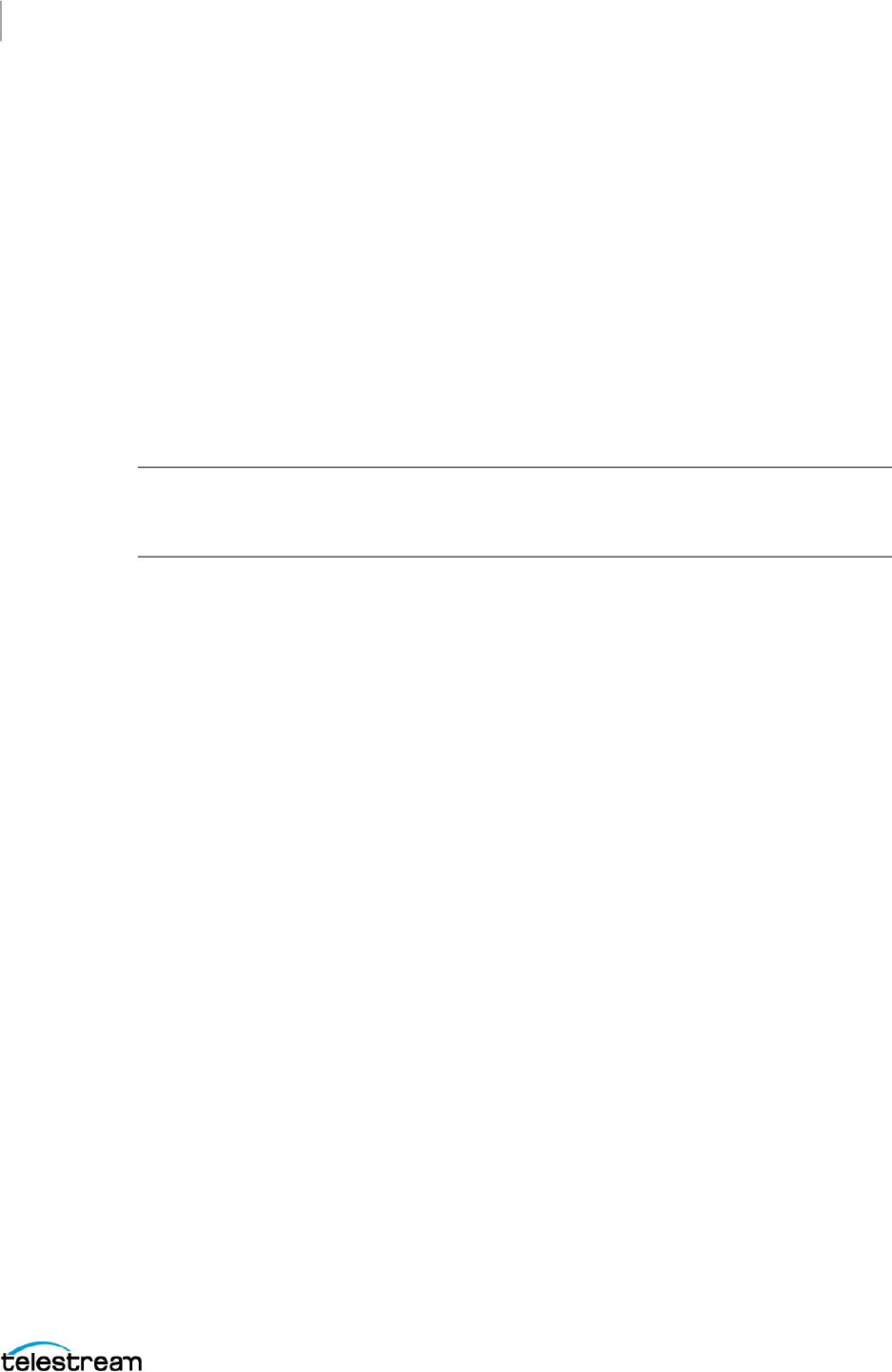
Setting Up a Vantage Array Database
10
Vantage
Setting Up a Vantage Array Database
If you are creating or upgrading a single server Vantage installation, pre-installing the
database is not necessary. The Vantage Setup installer will install MS SQL Server Express
and the Vantage database automatically on the single-node server with the Vantage
applications and services.
However, if you are installing or upgrading an existing Vantage array on multiple
servers, you need to have MS SQL Server Standard (or better) installed before you install
Vantage using the Vantage Setup installer. This procedure guides you through the MS
SQL Server Standard installation, and the procedure that follows (
Installing the Vantage
Domain Database) installs or upgrades the Vantage database. After SQL Server and the
Vantage database are installed, you can install the Vantage array using the Vantage
Setup installer.
Note: This guide does not provide instructions for installing or implementing a
mirrored database or Availability Groups. Consult your database administrator or
contact your Telestream representative regarding installation service options.
To set up the Vantage domain database, perform these procedures in the order listed:
■ Installing SQL Server 2012 Standard
■ Installing SQL Server 2014 Standard
■ Installing SQL Server 2016/2019 Standard
■ Installing the Vantage Domain Database
Installing SQL Server 2012 Standard
The following procedure explains how to install SQL Server 2012 Standard. If you are
installing SQL Server 2014, SQL Server 2016, or SQL Server 2019, please skip to,
Installing SQL Server 2014 Standard or Installing SQL Server 2016/2019 Standard.
Follow these steps to install SQL Server 2012 Standard:
1. Log into the target server with a local administrator account.
2. Launch setup from the SQL Server 2012 Standard installation media.
3. SQL Server Installation Center—Click Installation in the left column, then select
New installation or add features to an existing installation.
4. Setup Support Rules—Click OK.
5. Product Key—Enter your product key and click Next.
6. License Terms—Accept the license terms and click Next.
7. SQL Server Updates—Click Next after updates have completed.
8. Feature Selection—Check Database Engine Services and Management Tools, and
click Next.
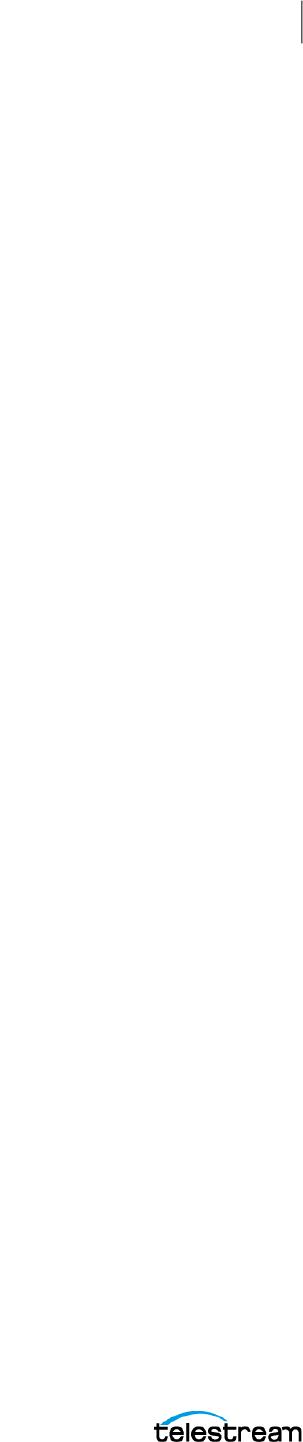
Setting Up a Vantage Array Database
11
Vantage
9. Instance Configuration:
a. Select Named instance.
b. Enter VANTAGE in the Named instance field and the Instance ID field.
c. Click Next to continue.
10. Disk Space Requirements—Click Next to continue.
11. Server Configuration:
a. For SQL Server Agent, the Startup Type should be disabled. (If the Startup Type is
set to automatic, the service must be stopped before running Vantage Setup.)
b. For Server Database Engine, select NT AUTHORITY\NETWORK SERVICE
c. Click Next to continue.
12. Database Engine Configuration:
a. Click Add Current User.
b. Select Mixed Mode.
c. Enter the Vantage sa user password (vantage12!) in the Enter Password and
Confirm Password fields.
d. Click Next to continue.
13. Continue to click through the installer windows accepting the default settings to
complete installation.
14. Complete—Click Close to close the SQL Server installer.
15. Select Start > SQL Server Management Studio.
16. Connect to the Vantage domain database using the following information:
Server type: Database Engine
Server name: [hostname]\VANTAGE
Authentication: SQL Server Authentication
Login: sa
Password: vantage12!
17. In the Object Explorer panel, right-click [hostname]\VANTAGE and select Properties.
18. In the Server Properties window, go to the Memory page.
19. Set the Maximum server memory (in MB) to 75% of the system's memory. For
example: If the system's memory is 8 GB (8192 MB), then the maximum server
memory for SQL should be set to 6 GB (6144 MB) (8192 x 0.75 = 6144).
20. Click OK.
21. Close the SQL Server Management Studio.
Proceed to Installing the Vantage Domain Database.
Installing SQL Server 2014 Standard
Follow these steps to install SQL Server 2014 Standard on a server (skip this topic if you
already installed another version of SQL Server):
1. Launch setup from the SQL Server 2014 Standard installation media.
2. In the SQL Server Installation Center, go to Installation on the left.

Setting Up a Vantage Array Database
12
Vantage
3. Select New SQL Server Stand-alone installation or add features to an existing
installation.
4. On the Product Key page, enter a product key and click Next.
5. Accept the license terms and click Next.
6. Click Next on the Microsoft Update page.
7. On the Setup Role page, select SQL Server Feature Installation and click Next.
8. On the Feature Selection page, enable Database Engine Services, Management Tools
– Complete and click Next.
9. On the Instance Configuration page, select Named instance, enter VANTAGE and
click Next.
10. On the Server Configuration page, click the cell for the account name of the SQL
Server Database Engine service. After selecting the cell, click the drop-down list and
select <<Browse…>>.
11. In the Enter the object name to select field, type NETWORK SERVICE and click OK.
Then click Next on the Server Configuration page.
12. On the Database Engine Configuration page, select Mixed Mode (SQL Server
authentication and Windows authentication). Enter vantage12! for the password and
click the Add Current User button.
13. (Optional) If you would like to specify a non-default location for the database files,
go to the Database Engine Configuration page, select the Database Directories tab,
and change the Data root directory path.
14. Click Next on the Database Engine Configuration page.
15. Click install on the Ready to Install page.
16. When installation completes, click Close and close the SQL Server Installation
window.
17. From the Start menu, launch the SQL Server 2014 Management Studio.
18. In the Server name field, enter .\vantage as the server name.
19. Set authentication to SQL Server Authentication.
20. Enter sa for the login and vantage12! for the password.
21. In the Object Explorer panel, right click .\vantage (SQL Server 12.0.2000 – sa) and
select Properties.
22. From the Select a page panel, go to Memory and set Maximum server memory (in
MB) to 75% of the host system’s memory. For example, if the system's memory is 8
GB (8192 MB), then the maximum server memory for SQL should be set to 6 GB
(6144 MB) (8192 x 0.75 = 6144).
23. Click OK to close the Microsoft SQL Server Management Studio window.
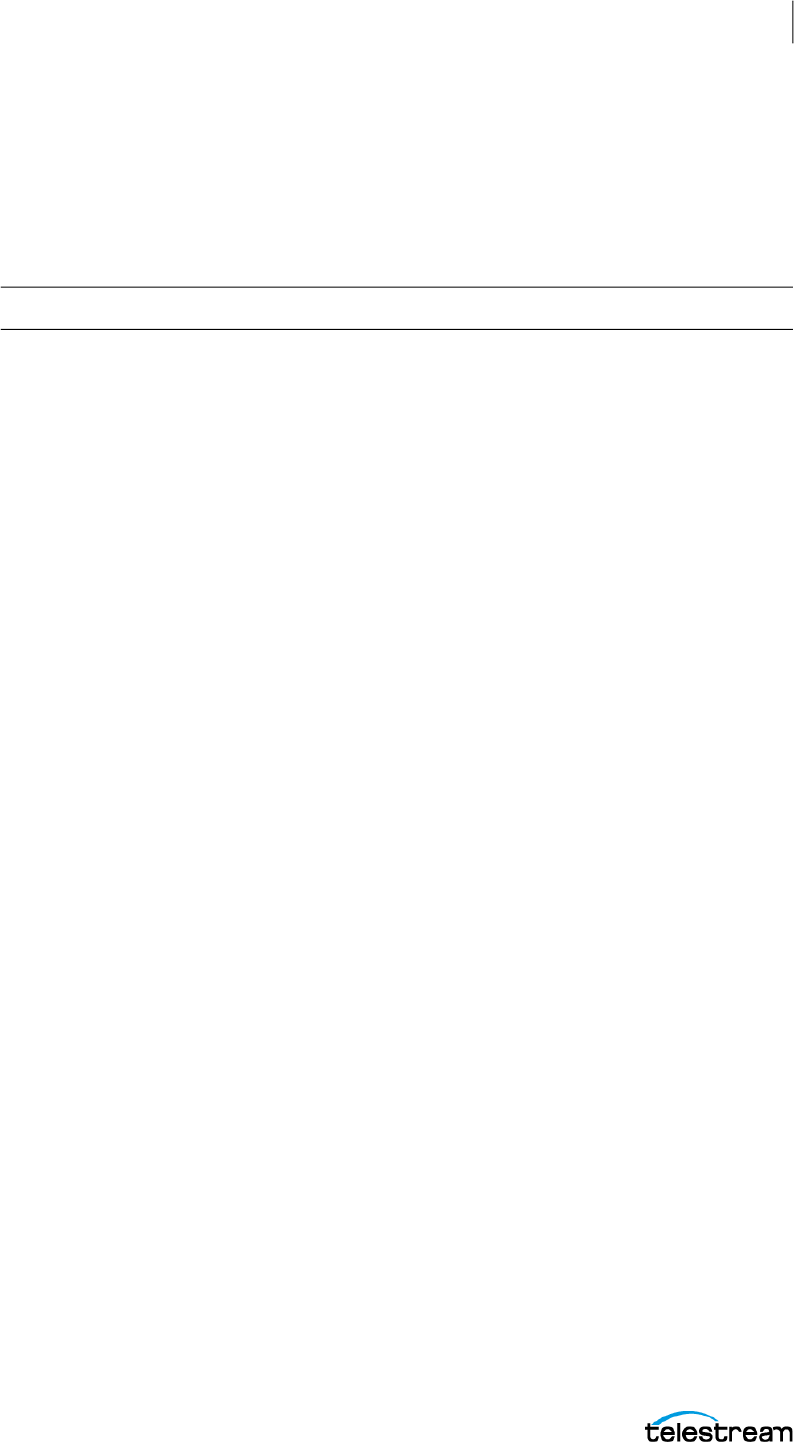
Setting Up a Vantage Array Database
13
Vantage
Proceed to Installing the Vantage Domain Database.
Installing SQL Server 2016/2019 Standard
Follow these steps to install SQL Server 2016 SP1 Standard or SQL Server 2019 Standard
on a server (skip this topic if you have already installed either of these versions):
Note: SQL 2016 can be installed on Server 2012 but SQL 2019 cannot.
1. Launch setup from the SQL Server 2016/2019 Standard installation media.
2. In the SQL Server Installation Center, select Installation on the left.
3. Select New SQL Server Stand-alone installation or add features to an existing
installation.
4. On the Product Key page, enter a product key and click Next.
5. Accept the license terms and click Next.
6. Click Next on the Microsoft Update page and the Install Rules page.
7. On the Feature Selection page, click Feature Selection on the left, enable Database
Engine Services and click Next.
8. On the Instance Configuration page, select Named instance, enter VANTAGE and
click Next.
9. Click the cell where the SQL Server Database Engine Row and Account Name
column intersect. After selecting the cell, click the drop-down list and select
<<Browse…>>.
10. In the Enter the object name to select field, type NETWORK SERVICE and click OK.
Then click Next on the Server Configuration page.
11. On the Database Engine Configuration page, select Mixed Mode (SQL Server
authentication and Windows authentication). Enter vantage12! for the password and
click the Add Current User button.
12. (Optional) If you would like to specify a non-default location for the database files,
go to the Database Engine Configuration page, select the Data Directories tab, and
change the Data root directory path.
13. Click Next on the Database Engine Configuration page.
14. Click Install on the Ready to Install page.
15. When installation completes, click Close and close the SQL Server Installation
window.
16. (SQL Server 2016) Install SQL Server 2016 Service Pack 1 (SP1):
https://www.microsoft.com/en-us/download/details.aspx?id=54276
Installing SQL Server Management Studio
Management Studio is not automatically installed for SQL Server 2016/2019. To install
and configure it, follow these steps:
1. Browse to https://msdn.microsoft.com/en-us/library/mt238290.aspx.

Setting Up a Vantage Array Database
14
Vantage
2. Click the link to “Download SQL Server Management Studio.” At the time this
document was written, version 18.10 is available.
3. After the download completes, launch the setup and click Install.
4. Click Close when the installation completes.
After the SQL Server Management Studio has been installed, it must be used to set the
maximum limit for SQL Server's memory consumption:
1. From the Start menu, launch the SQL Server Management Studio.
2. Connect to the instance using SQL Server Authentication:
Server name: .\VANTAGE
Authentication: SQL Server Authentication
Login: sa
Password: vantage12!
3. Right-click the hostname at the top of the Object Explorer tree and select
Properties.
4. From the Select a page panel, go to Memory and set Maximum server memory (in
MB) to 75% of the host system’s memory. For example, if the system's memory is 8
GB (8192 MB), then the maximum server memory for SQL should be set to 6 GB
(6144 MB) (8192 x 0.75 = 6144).
5. Click OK to close the Microsoft SQL Server Management Studio window.
Proceed to Installing the Vantage Domain Database.
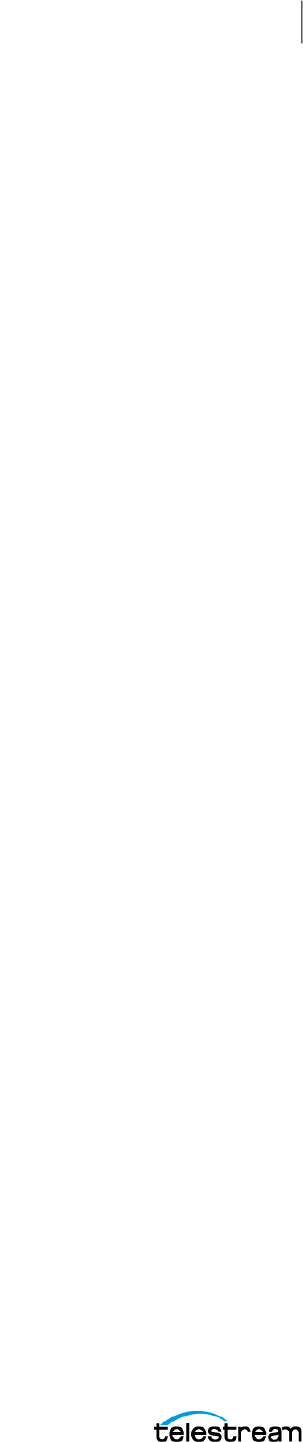
Setting Up a Vantage Array Database
15
Vantage
Installing the Vantage Domain Database
Now that SQL Server Standard is installed and configured for Vantage, install the
Vantage domain database as explained in the Installing the Vantage Domain Database
chapter of the Vantage Domain Management Guide. The Vantage installer will detect
that SQL Standard is already installed, will not install SQL Express, and will attach to the
installed instance.
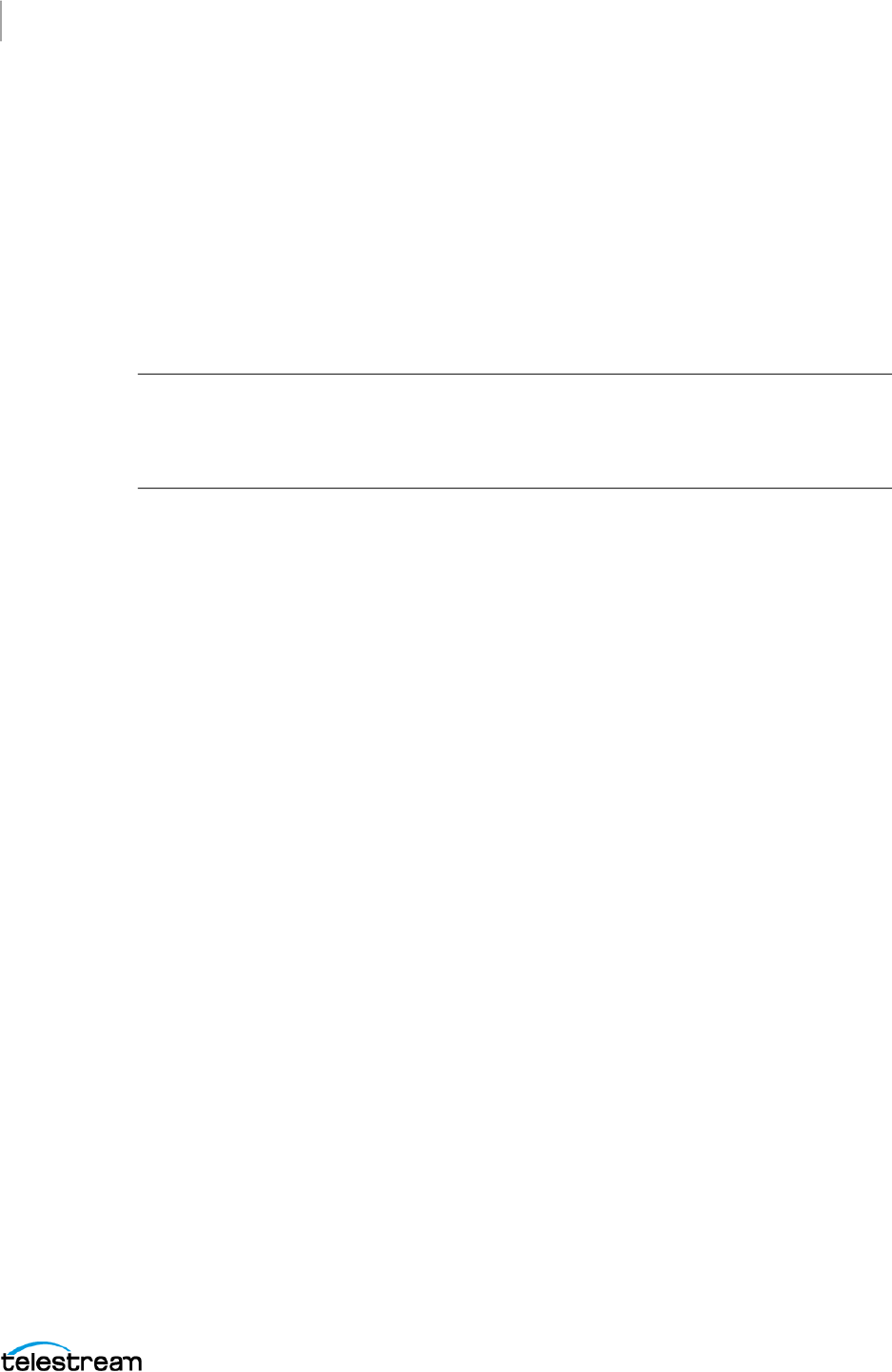
Moving the Vantage Domain Database to Another Database
16
Vantage
Moving the Vantage Domain Database to Another
Database
This procedure is not part of setting up a new database, but you may need this
information if you want to move the Vantage domain database for any of these reasons:
• You are upgrading SQL Server from Express to Standard
• You are upgrading SQL Server from an older version to a newer one
• You are moving the database from one server to another
Note:
This procedure backs up the database, moves the database to a different SQL
Server version and/or server, and restores the database. Vantage does not support a
Vantage restore from one Vantage database version to another. If you are upgrading
Vantage and moving the database, upgrade Vantage first, and then move the database.
To move a Vantage domain database, follow the procedures in order:
1. Preparing for the Move
2. Backing up the Existing Database
3. Removing Microsoft SQL Server
4. Installing SQL Server Standard
5. Installing the Vantage Domain Database
6. Restoring the Vantage Domain Database Backup
7. Finishing the Move
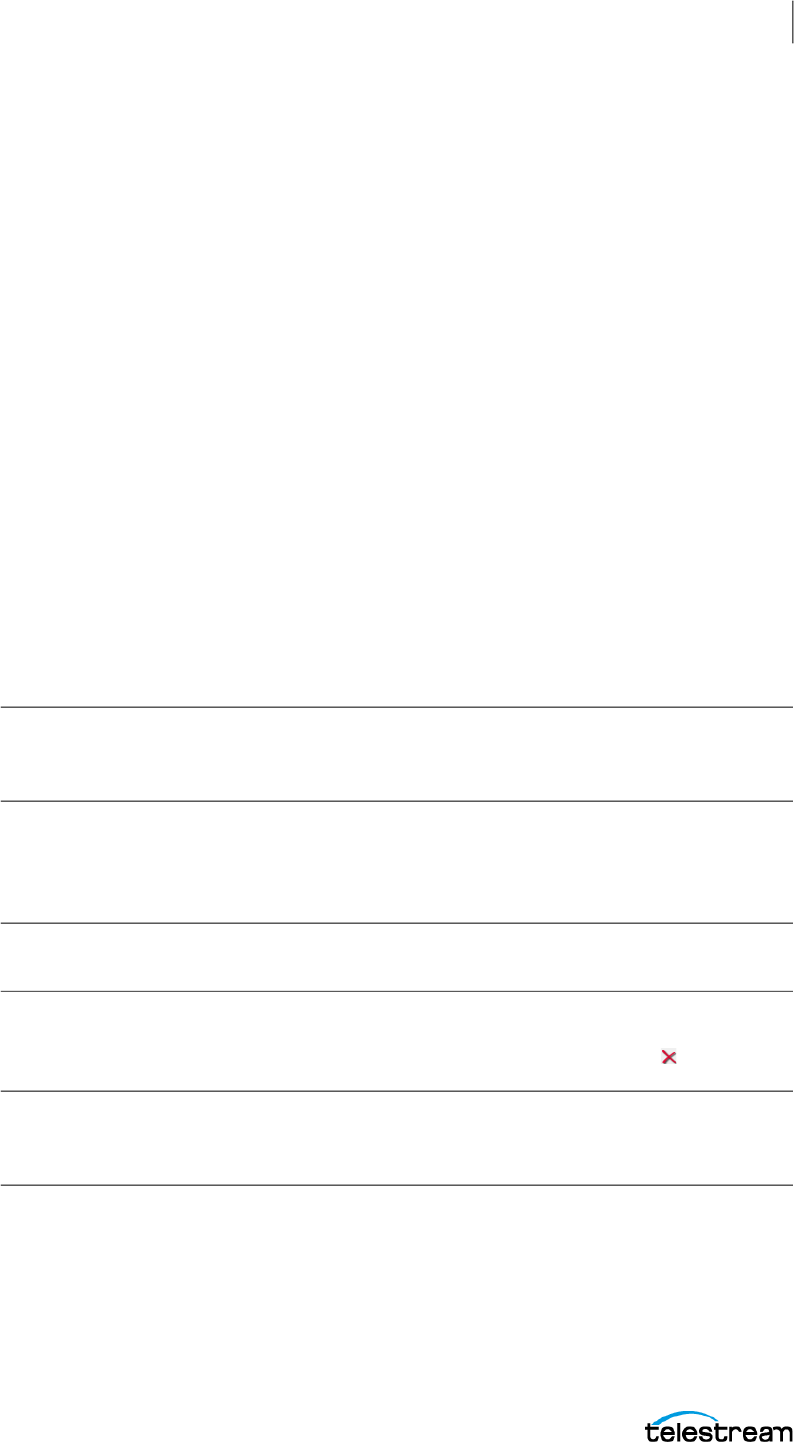
Moving the Vantage Domain Database to Another Database
17
Vantage
Preparing for the Move
If you are upgrading SQL Server, it is recommended that you back up the Vantage
domain database. However, if you are moving the Vantage domain database to a new
server, you must back up the database, as the backup file will be used to restore the
domain on the new server.
To back up the existing Vantage domain database so that it can be transferred to the
new database later, follow these steps:
1. Use Vantage Workflow Designer to deactivate all active workflows to prevent new
jobs from starting.
2. Use the Job Status Views tab in Vantage Workflow Designer, the Vantage Job Status
Views web application, or Vantage Dashboard to either determine when all jobs are
complete or stop any jobs in process or in waiting.
3. If you are moving the database to another server, do the following:
a. Take note of any Storage, Variables, and/or Qualification Rules settings for each
service. (In the Vantage Management Console, select Services. In the service
panel, click each service and check the tabs at the bottom of the window.)
When you move the Vantage domain database from one server to another, the
Storage, Variable, and Qualification rule configuration for each service is lost.
Write down any configuration that you want to transfer to the new server.
Note: The service Storage, Variable, and Qualification Rule configuration is not lost
when you change the SQL Server version on a server. Skip to Step 4 if you are not
moving the Vantage domain database to a different server.
b. In the Vantage Management Console, remove all services from the Vantage
domain as described in
Removing a Service from the Domain in the Vantage
Domain Management Guide.
Note: The default Vantage user account is Administrator with no password. This
account has administrative privileges.
c. In the Vantage Management Console, select Licenses in the components panel.
d. On the Licenses tab, select all licenses and click the Delete button .
Note: To add the licenses back at the end of this procedure, you will need access to
the license files. If you do not know where these files are, locate them now before you
delete them from the existing database.
4. If you are changing the Microsoft SQL version on a server (and not moving the
database to another server), place all services in Maintenance Mode as described in
Entering and Exiting Service Maintenance Mode in the Vantage Domain Management
Guide.

Moving the Vantage Domain Database to Another Database
18
Vantage
Backing up the Existing Database
If you are upgrading SQL Server, it is recommended that you back up the Vantage
domain database. If you are moving the Vantage domain database to a new server, you
must back up the database, as the backup file will be used to restore the domain on the
new server.
To back up the existing Vantage domain database so that it can be transferred to the
new database later, follow these steps:
1. In the Vantage Management Console, select the domain you want to modify, select
Domain Management in the components panel, click Backup..., and use the file
save dialog to save the backup file to a safe location.
You will need to access the backup file to restore the Vantage domain database
after you move it. For more information, see Backing Up the Domain in the Vantage
Domain Management Guide.
2. Close all Vantage clients, including Vantage Workflow Designer, Vantage Web
Applications, Vantage Workflow Portal, and Vantage Management Console.
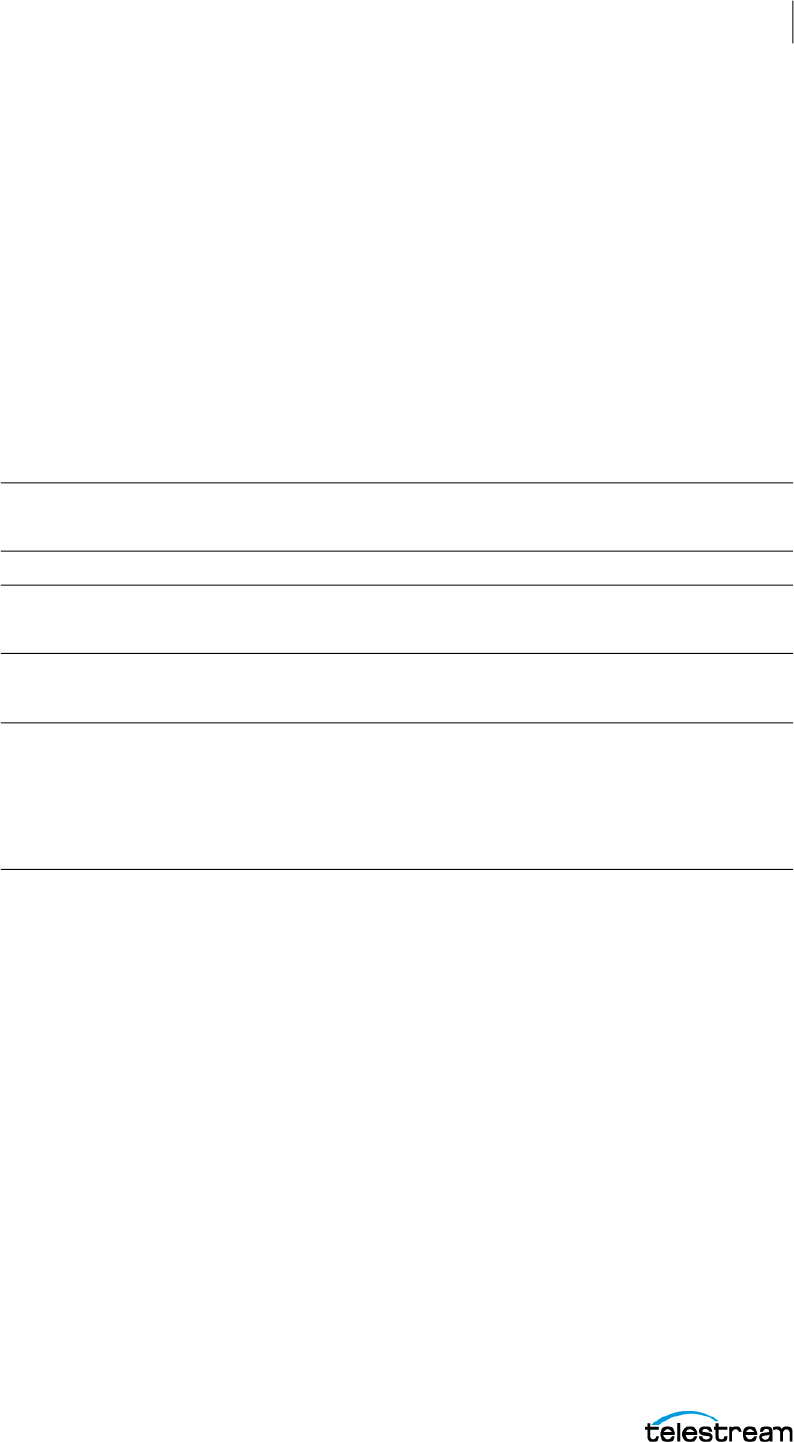
Moving the Vantage Domain Database to Another Database
19
Vantage
Removing Microsoft SQL Server
When you are upgrading Microsoft SQL Server or moving the Vantage domain
database to another server, you may want to remove the old version of SQL Server.
However, Telestream strongly recommends that you do not remove the SQL Server
software from the original installation until you know you have everything working on
the new installation.
To remove Microsoft SQL Server, follow these steps:
1. Log into the server with a local administrator account.
2. Open the control panel tool for removing programs:
Control Panel > Programs and Features > Uninstall Programs.
3. Select Microsoft SQL Server and click Remove or Uninstall.
Note: If you are prompted to stop the SQL Server (VANTAGE) service, go to Start >
Services and stop the service before clicking Retry to continue with uninstalling.
Note: If you have multiple instances (for example SQLEXPRESS and VANTAGE), you
will need to remove them both.
4. Select Microsoft SQL Server Native Client and click Remove or Uninstall.
Note: Uninstalling the SQL Server does not delete your Vantage workflows, resources,
or transaction history. It leaves your domain database files intact in
[Install_Drive]:\Program Files\Telestream\Vantage\Database. For information on
removing the database files, see
Uninstalling Vantage from a Server in the Vantage
Installation Guide or the Vantage Domain Management Guide.
At this point, the SQL Server is removed but the database files and any Vantage services
and clients that were installed on the server remain installed. The domain cannot
resume operation until the SQL Server is reinstalled on this server or set up on another
server.
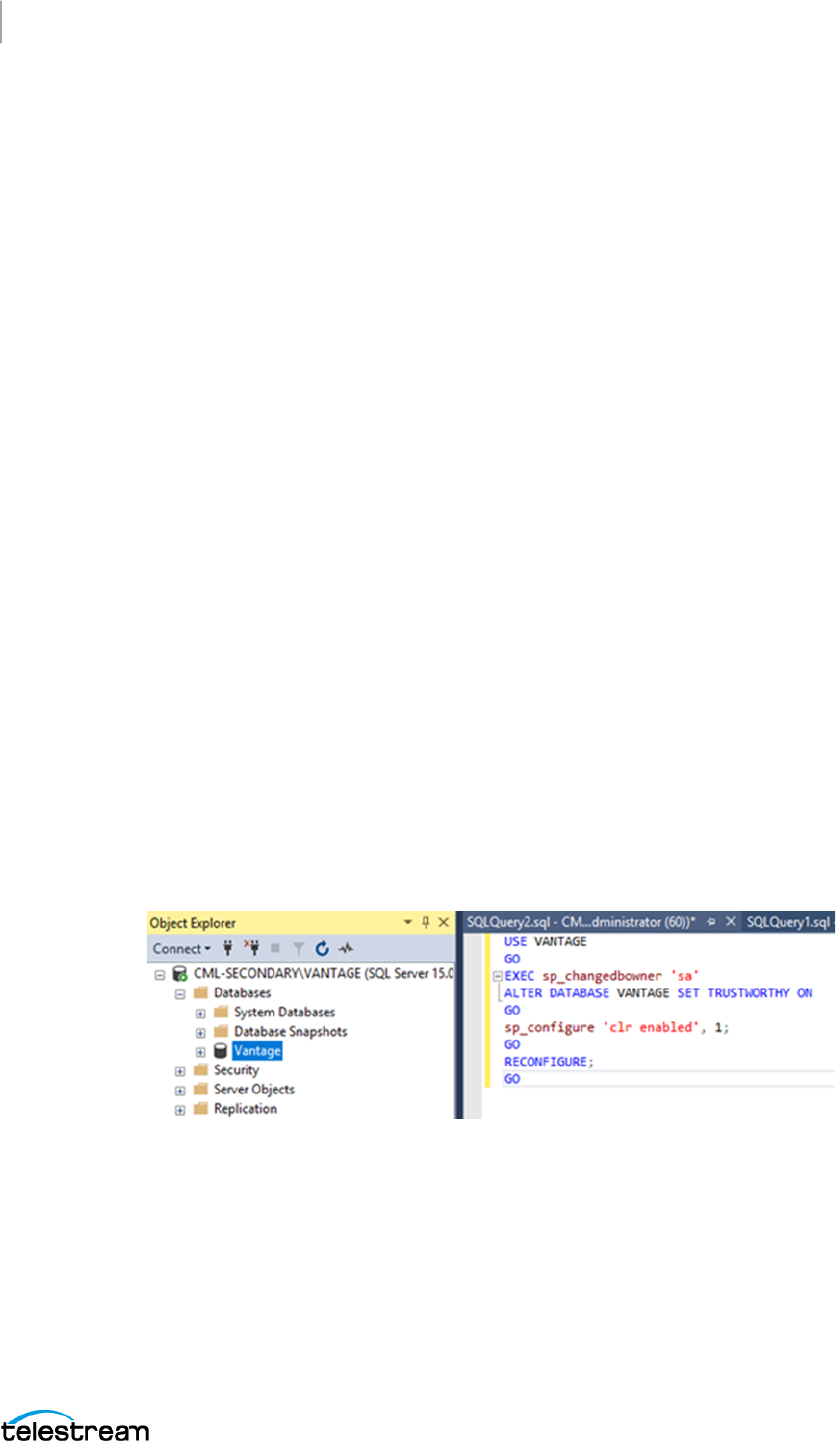
Moving the Vantage Domain Database to Another Database
20
Vantage
Installing SQL Server Standard
Please see Installing SQL Server 2012 Standard, Installing SQL Server 2014 Standard, or
Installing SQL Server 2016/2019 Standard. After installing SQL, continue with the next
topic to install the Vantage database.
Installing the Vantage Domain Database
To install the Vantage Domain Database on the target server, please see Installing the
Vantage Domain Database.
Restoring the Vantage Domain Database Backup
To restore the Vantage domain database using the backup file you previously created,
follow these steps:
1. Install SQL Server Management Studio (SSMS) and execute the following query on
the Vantage database on the target server:
USE VANTAGE
GO
EXEC sp_changedbowner 'sa'
ALTER DATABASE VANTAGE SET TRUSTWORTHY ON
GO
sp_configure 'clr enabled', 1;
GO
RECONFIGURE;
GO
2. Use the SQL Server Management Studio to restart the Vantage database engine.
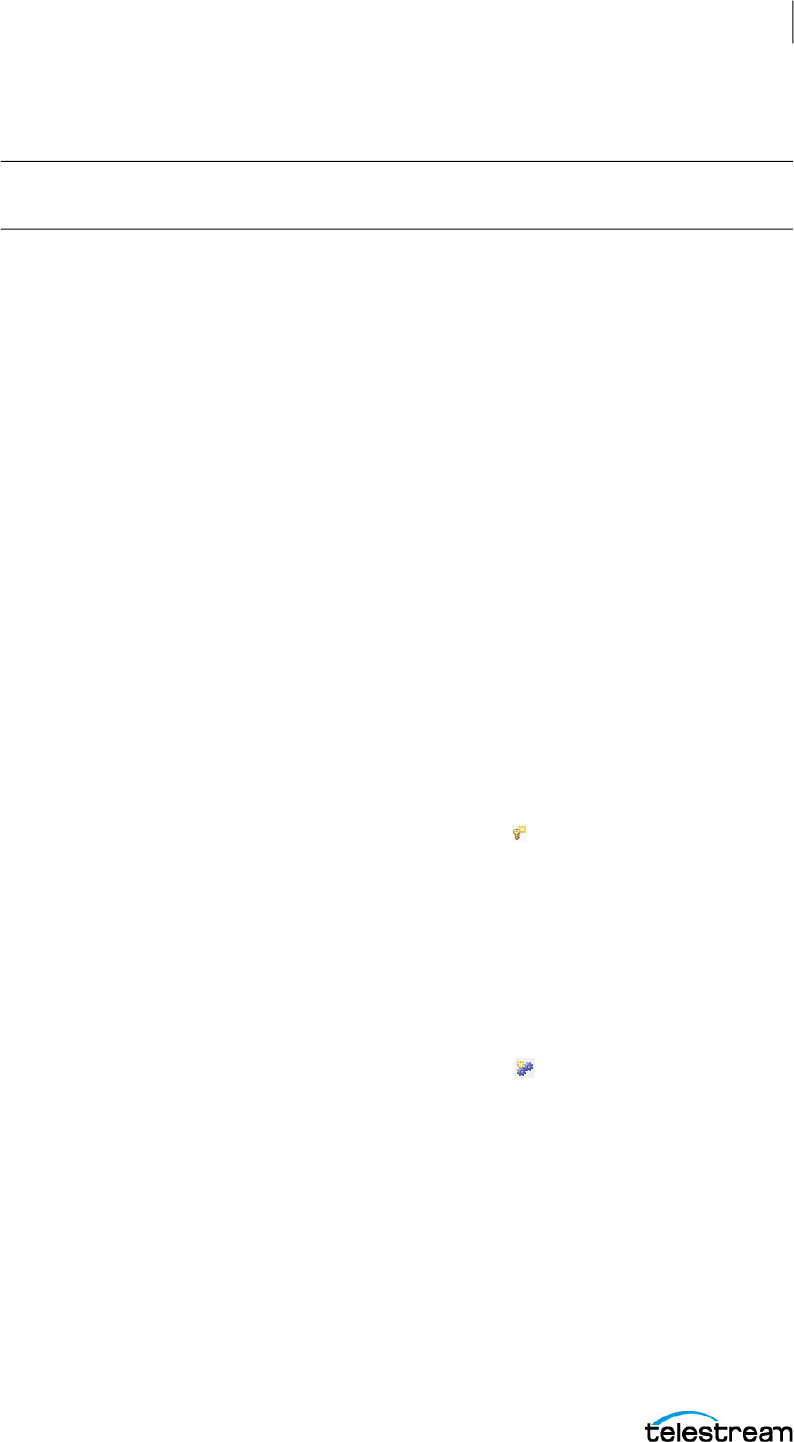
Moving the Vantage Domain Database to Another Database
21
Vantage
3. Start the Vantage Management Console on any Vantage server in the domain.
Note: If you have moved the Vantage domain database to a new server, the name of
the Vantage domain changed to the name of the new host server.
4. In the Vantage Management Console, select the domain to modify, select Domain
Management in the components panel, click Restore..., and select the file to restore.
For more information, see Backing Up the Domain in the Vantage System
Administration Guide or the Vantage Domain Management Guide.
Finishing the Move
To finish the move, you must enable the services you disabled when preparing for the
move. If you moved the Vantage domain database to another server, you must also
install Vantage licenses. To return Vantage to operation, follow these steps:
1. If you changed the Microsoft SQL version on a server (and did not move the
database to another server), do the following:
a. Remove all services from Maintenance Mode as described in Entering and Exiting
Service Maintenance Mode in the Vantage System Administration Guide or the
Vantage Domain Management Guide.
b. Skip to Step 4.
2. If you moved the Vantage domain database to a different server, activate Vantage
Domain licenses as follows:
a. In the Vantage Management Console, open the domain you want to modify, and
select Licenses in the components panel.
b. On the Licenses tab, click the Add License button and use the open file dialog
to select the license file.
If your domain has multiple license files (for multiple features), repeat this step
for additional licenses.
3. If you moved the database to another server, update the configuration of services
as follows:
a. In the Vantage Management Console, open the domain you want to modify, and
select Services in the components panel.
b. In the Services panel, click the Add Service button and use the dialog to select
a service to add.
c. If any Storage, Variables, and/or Qualification Rules settings were configured for
the service, add them now.
d. Repeat this step for each service until all services are updated.
4. Use Vantage Workflow Designer to reactivate all workflows.

Copyright and Trademark Notice
22
Vantage
Copyright and Trademark Notice
Copyright © 2022 Telestream, LLC and its Affiliates. All rights reserved. No part of this
publication may be reproduced, transmitted, transcribed, altered, or translated into any
languages without written permission of Telestream, LLC. Information and
specifications in this document are subject to change without notice and do not
represent a commitment on the part of Telestream. Specifications subject to change
without notice.
Telestream, CaptionMaker, Cerify, DIVA, Episode, Flip4Mac, FlipFactory, Flip Player,
GraphicsFactory, Kumulate, Lightspeed, MetaFlip, Post Producer, ScreenFlow, Switch,
Tempo, TrafficManager, Vantage, VOD Producer, and Wirecast are registered trademarks
and Aurora, ContentAgent, Cricket, e-Captioning, Inspector, iQ, iVMS, iVMS ASM,
MacCaption, Pipeline, Sentry, Surveyor, Vantage Cloud Port, CaptureVU, FlexVU, PRISM,
Sentry, Stay Genlock, Aurora, and Vidchecker are trademarks of Telestream, LLC and its
Affiliates. All other trademarks are the property of their respective owners.
All other brand, product, and company names are the property of their respective
owners and are used only for identification purposes.
